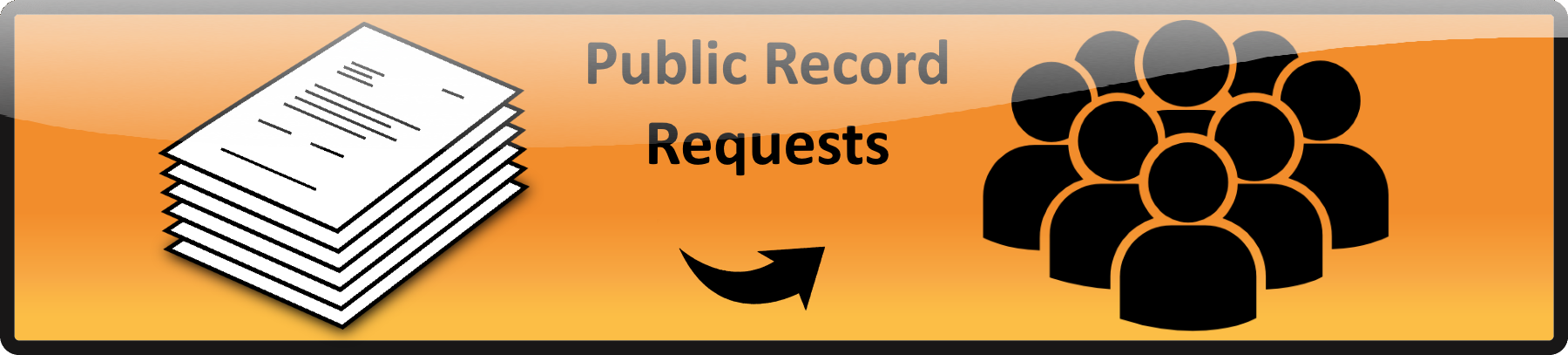Standard Staff Photo Size
Recruiter Card Size
So you want to add someone or update a picture for someone who ranked up. Here is where you get the standards so that the picture will fit nicely with the rest.
Basically the only standard we have is aspect ratio. In layman’s terms is just the width compared to the height.
For all of the photos of people we use a ratio of 5 wide by 7 high. The instructions on “How to crop your image” below will show you how to make sure your image uses this standard.
Image size (pixel resolution) is also important. An example showing the standard staff sized image:

This image is smaller than 120 x 168 pixels so when it is scaled to fit it gets blurry.

This image is larger than 120 x 168 pixels so when it is scaled it is clear.
Standard photo display sizes:
In order for pictures to be clear the photos must be at least these sizes (bigger is better within reason):
Standard Staff Photos: 120 x 168
Recruiter Photos: 237×332
How to crop your image
Open your photo in Microsoft Photos:![]()
For many of you double clicking on your photo file will automatically open it in Photos. For everyone else you will have to right click on the file and choose “open-with” and select Photos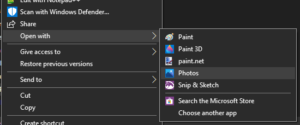
Your image will appear in Photos: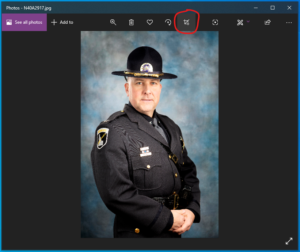
Click on the “Crop” icon (shown circled above)
The “Crop & Rotate” selections will appear on the right: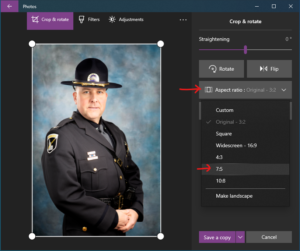
Select the “Aspect ratio” button as shown and choose the 7:5 aspect ratio.
This will change the size of the rectangle around the picture so that it will be the correct aspect ratio.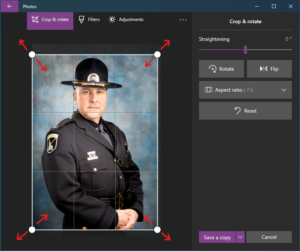
Now you can drag the four corners as needed to center and crop the picture as you want knowing that it will remain the correct ratio of height to width. You may also click on the picture inside and move it around to center it as needed.
When you have the picture adjusted just the way you like,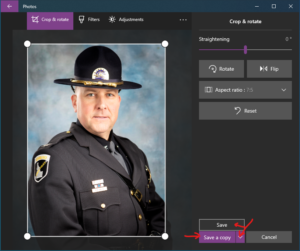
either save a copy by pressing the “Save a copy” button or press the little “down arrow” next to it and select “Save” to save your changes to the existing file.
 Official Government Website
Official Government Website